【PhotoImpact教學3】自由剪裁不同比例的相片
大部份數位相機所提供的影像比例為 3 x 4(高 x 寬),然而目前市面的相片沖洗店,大多是沖洗 3 x 5 或 4 x 6 的相片;因此,如果我們直接將數位相機所拍攝的影像拿去沖洗,沖洗後的相片不是左右兩側產生白邊,便是原影像的上下兩側被裁減掉,嚴重地破壞拍攝者當初拍照時的心境。
如何避免上述情形的發生,最好的方式便是在數位相片(影像)檔案送洗前,您自己事先利用 PhotoImpact,根據心中想要選取的區域,將影像裁剪成 3 x 5 或 4 x 6 比例的大小,以免送洗後被沖洗機器自動地裁掉相片中不該裁掉的部份。
固定比例之區域剪裁要如何進行會比較快速呢?方法很簡單,只要利用一個預設 3 x 5 (或 4 x 6) 比例的選取區,再利用變形工具將選取區「等比例縮放」就可以達成了。
1. 開啟舊檔
2. 首先我們在標準選取工具的屬性工具列中,定義一個固定的 500 x 300 Pixels(寬 x 高)選取區(將「固定大小」之選項打勾,如下圖上所示),則這個預設的選取區,便會是一個固定為 500 : 300 大小的區域(亦即 5 : 3 的比例),此時若在影像的左上角處按一下滑鼠左鍵,就會產生一個 500 x 300 Pixels大小的選取區了。
3. 切換至變形工具,此時這個固定大小的選取區,便會出現 8 個控制點。
4. 先按住鍵盤上的「Shift」鍵不放,再利用滑鼠拖曳 8 個控制點中的 4 個直角點,此時這個選取區便會以原本的 5 x 3 比例來進行縮放。
5. 將選取區移至適當的位置,而後按下 CTRL + R 的快速鍵,或是執行「編輯 / 剪裁」指令,就可以將選取區外的範圍給裁減掉,而只留下選取區內的影像,而此時這個影像便是 5 x 3 的大小比例。
6. 小筆記
★在步驟 4 中,『按住鍵盤上的「Shift」鍵不放』,其主要目的是要讓選取區在放大或縮小時,可以維持在 5 x 3 的比例(亦即可以進行等比例縮放的動作);若我們在拖曳四個直角點時,未按住「Shift」鍵,則選取區會發生變形的情況,而失去了原來 5 x 3 的比例。
★可以在標準選取工具之屬性列的「選項」中,設定「只移動圈選框」,就可以避免在移動時選取區時,將選取區轉換成物件的情形發生。

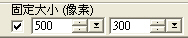



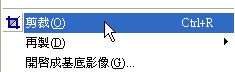



 留言列表
留言列表
